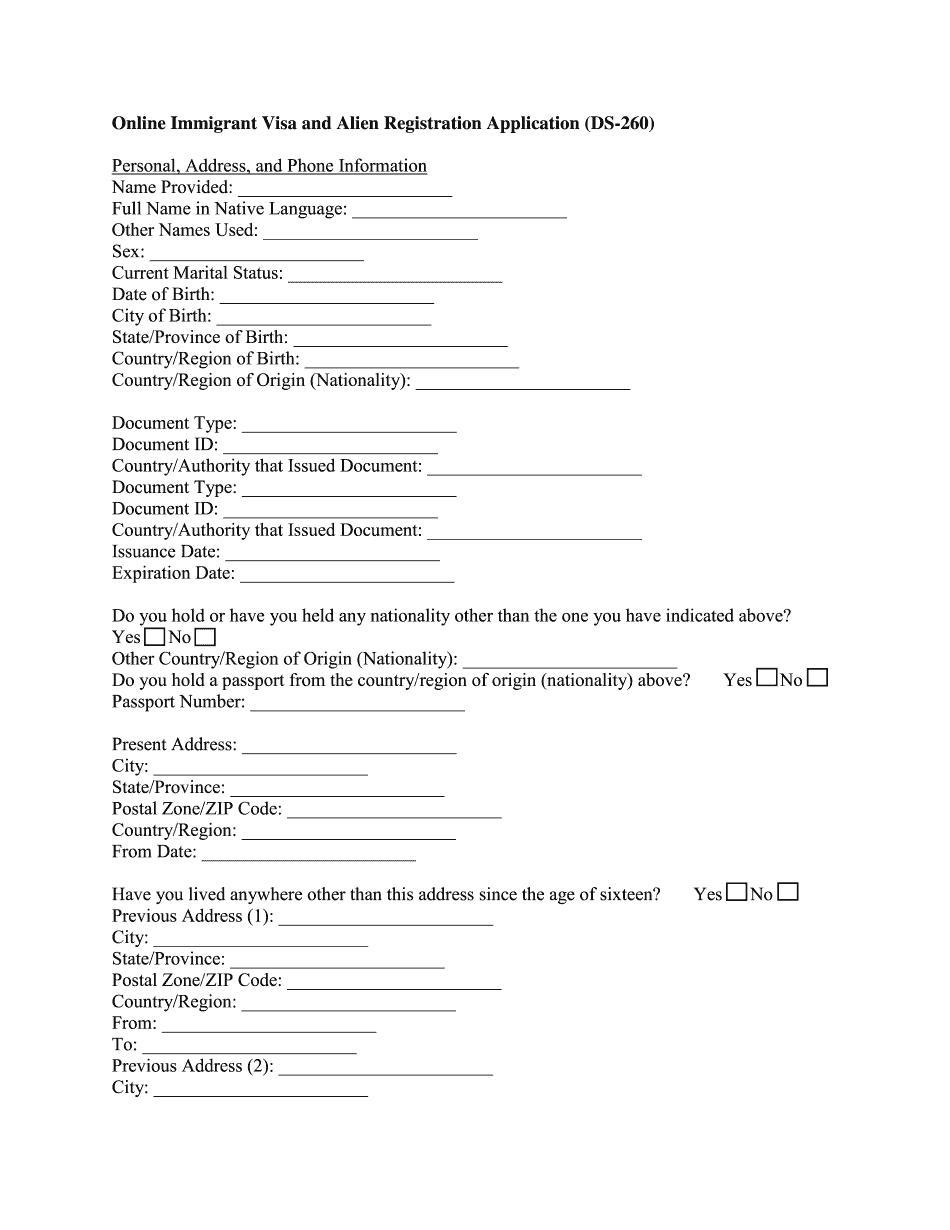True" in this tutorial, I'm going to show you how to create a fillable PDF. We're going to add two text fields, a text area field, check es, a drop-down menu, and a signature field. We're going to do all of this for free, and I'll guide you step by step in this tutorial. If you have any questions or comments, please leave them down below. I will try my best to answer them. My name is Bjorn, and I run WP Learning Lab. We are here to help you enhance your WordPress skills, so you can earn more for yourself, your customers, and your business. If you haven't done so already, please click subscribe and ring the bell to receive notifications for future videos. Now, let's get started. The first thing we need is an actual PDF that we can fill out. I created this one quickly in Canva. I added a headline by clicking on "text" and then "add headline." I typed in the desired headline. Then, I added a sub-headline by copying and pasting the text from the headline. To create lines, I used the line element in Canva. I adjusted the width and height to fit the desired size. I used these lines for the first name, last name, and address fields. Unfortunately, in the free version of Canva, I couldn't resize the border of the address field. Instead, I used four separate lines to create a rectangle. For the check es, I scaled down the line element to create a square shape. I rearranged the lines to fit the checkes properly. The drop-down menu will be created using the type of website field. Lastly, for the signature field, I used the same method as the address field – connecting four lines to form a rectangle. When...
Award-winning PDF software





Video instructions and help with filling out and completing Form DS-260